Epson Tm-t88iv Manual Dip Switch
- Epson Tm-t88iv Manual Dip Switch Replacement
- Epson Tm-t88iv Manual Dip Switch Kit
- Epson Tm-t88iv Manual Dip Switches
- Epson Tm-t88iv Manual Dip Switch Manual
Replacement or New Installation?
- Replacement
If replacing an existing printer:
Hows it going, I have an Epson TM T88IV that prints out a customer receipt and a slip for the chef under it. The print for the chef receipt is fine, it is bold bigger font etc but the customer part is very faint and very hard to read.
And even a waterproof switch cover. It’s also ENERGY STAR-qualified, for increased power efficiency and reduced environmental impact. Epson TM-T20 The intelligent cable management and housing allows the Epson TM-T20 to be mounted neatly into a shelf corner. All functions are accessible from the front, enabling the printer to. Manuals and free instruction guides. Find the user manual. Epson TM-T88IV Series Ultra-fast receipt printer. Connector Cover, Main unit, Power switch cover, User manual: Customer Service. Product Registration. TM-T88IV User’s Manual 1 English User’s Manual DIP Switch Tables and Specifications The DIP switch tables and technical specifications are at the beginning of this manual. Illustrations All of the illustrations are at the beginning of this manu al. They are identified by letters (A, B, C.). Some of the illustrations have numbers in them. TM-T88IV User’s Manual 1 English English User’s Manual DIP Switch Tables and Specifications The DIP switch tables and technical specifications are at the beginning of this manual. Illustrations All of the illustrations are at the beginning of this manu al. They are identified by letters (A, B, C.). Some of the illustrations have. View and Download Epson TM T88IV user manual online. TM T88IV printer pdf manual download. Also for: Tm-t88iv.
- Verify that the printer model and data connection arethe same on both printers
- Configure - copy the connection settings from old tonew
- Test - plug in and test the new printer
- New Installation
If installing a new printer, or a different model or same model witha different interface:
- Install driver software on the computer
- Connect the printer to the computer using the rightcable
- Configure the printer on the computer
- Test - confirm that the printer prints from thecomputer
Assembly
Remove the printerfrom the packaging and shipping protection. Ensure thatyou have all of the accessories and components you needto set-up the unit. Generally this will include a powersupply, a data communication cable, and a roll of thermal paper.
Power Supply
The TM-T88III requires a24 Volt power supply (Epson models PS-150, PS-170, PS-180, DA-36E24, M235A). Pleasemake sure you are not using an older 33V power supplythat has the same pin pattern but won't work with any ofour printers. Check for correctpower supply here.
Epson Tm-t88iv Manual Dip Switch Replacement
Unless you've ordered a printer kit, the printer cableis not included with new or refurbished printers. Withthe exception of serial interfaces, all printers usestandard (parallel, USB or Ethernet) printer cablesavailable from an electronics store. Serial printersmost commonly use a null modem type cable but mayrequire a custom serial adapter. Consult your POS vendorfor more information.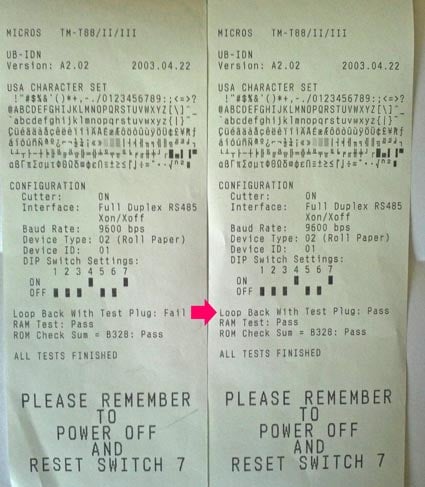
- Check for correct printer cablehere.
- Instructions on how to set upinterfaces are here.
Paper
Install the correct type of paper into the printer. Paper must thermal andthe correct width. To check if you have the right paperinstalled, check here.
Configuration Switches
Printers have DIP switches to set communicationsparameters and certain specific functions on theprinter.These switches are located on thebottom of the unit behind a small removablemetal cover held on by a single screw. If you arereplacing a printer or have another in the sameenvironment, it is best to match the settings on thatunit to ensure the new printer is able to communicatecorrectly. For a listing of specific DIP Switch settingsby model, please visit our main support page.
There is a multitude ofPoint-of-Sale software and configuration settings. Forquestions regarding the configuration of a softwareinstallation or the function of other POS hardwarecomponents, you should contact the manufacturer or yourPOS system directly. If you are changing a printer in anexisting POS set-up the best approach is to make surethe DIP settings on the old and new printers matchexactly (if they are the same model and series).
Initial Test
Turn on the printer. If the unit is hooked up correctly and readyto test, there will be no error lights showing. The lights should light solidand not flash. If lights are flashing check to see ifthe printer is setup correctly (ie. paper is installed,data cable is connected, etc.).Run the self-test on the printer; turn printer offand power back on while holding down the Feedbutton. This test will print the settings of the unitand a series of test characters. If this self-testprints correctly, the problem is external to theprinter. For instructions for specific printers,check here.
Troubleshooting
If you are having trouble getting the unit to printcorrectly, there are a number of different things youcan try to isolate or solve the problem:
- Reboot the computer/terminal and cycle the poweron the printer. This step ensures that all of thesoftware and settings are loaded correctly.
- If you have another printer of the same model,swap that unit in and try to print. This willdetermine if the communications cable andcomputer/terminal are functioning correctly and ifthe problem is with that specific printer unit.
- If you have a data cable of the same type(null-modem serial, parallel, USB, Ethernet), swapout the cable and attempt to print again. Datacables can fail rarely, and this step will determineif the cable is the issue.
- If you are connecting to a Windows PC, you cango into the Control Panel / System / Hardware /Device Manager / Ports and determine if the port isfunctioning and the port number matches with thesetup of your software.
- Try our TM seriestroubleshooter for more detailedtroubleshooting.
- If you have exhausted the options above and arestill unable to print correctly, you can reachBeagle Hardware support at: 800-253-6407
[email protected]
Assembly
Remove the printerfrom the packaging and shipping protection. Ensure thatyou have all of the accessories and components you needto set-up the unit. Generally this will include a powersupply, a data communication cable, and a roll of thermal paper.
Power Supply
All Epson printers that Beagle Hardware sells require a24 Volt power supply (Epson modelsPS-170, PS-180). Pleasemake sure you are not using an older 33V power supplythat has the same pin pattern but won't work with any ofour printers. Check for correctpower supply here.
Unless you've ordered a printer kit, the printer cableis not included with new or refurbished printers. Withthe exception of serial interfaces, all printers usestandard (parallel, USB or Ethernet) printer cablesavailable from an electronics store. Serial printersmost commonly use a null modem type cable but mayrequire a custom serial adapter. Consult your POS vendorfor more information.
Epson Tm-t88iv Manual Dip Switch Kit
- Check for correct printer cablehere.
- Instructions on how to set upinterfaces are here.
Paper
Install the correct type of paper into the printer. Paper must be thermal and the correct width. To check if you have the right paperinstalled, check here.
Epson Tm-t88iv Manual Dip Switches
Configuration Switches
Printers have DIP switches to set communicationsparameters and certain specific functions on theprinter. These switches are located on thebottom of the unit behind a small removablemetal cover held on by a single screw.If you arereplacing a printer or have another in the sameenvironment, it is best to match the settings on thatunit to ensure the new printer is able to communicatecorrectly. For a listing of specific DIP Switch settingsby model, please visit our main support page.
There is a multitude ofPoint-of-Sale software and configuration settings. Forquestions regarding the configuration of a softwareinstallation or the function of other POS hardwarecomponents, you should contact the manufacturer or yourPOS system directly. If you are changing a printer in anexisting POS set-up the best approach is to make surethe DIP settings on the old and new printers matchexactly (if they are the same model and series).
Epson Tm-t88iv Manual Dip Switch Manual
Initial Test
Turn on the printer. If the unit is hooked up correctly and readyto test, there will be no error lights showing.The lights should light solidand not flash. If lights are flashing check to see ifthe printer is setup correctly (ie. paper is installed,data cable connected, etc.).Run the self-test on the printer; turn printer offand power back on while holding down the Feedbutton. This test will print the settings of the unitand a series of test characters. If this self-testprints correctly, the problem is external to theprinter. For instructions for specific printers,check here.
Troubleshooting
If you are having trouble getting the unit to printcorrectly, there are a number of different things youcan try to isolate or solve the problem:
- Reboot the computer/terminal and cycle the poweron the printer. This step ensures that all of thesoftware and settings are loaded correctly.
- If you have another printer of the same model,swap that unit in and try to print. This willdetermine if the communications cable andcomputer/terminal are functioning correctly and ifthe problem is with that specific printer unit.
- If you have a data cable of the same type(null-modem serial, parallel, USB, Ethernet), swapout the cable and attempt to print again. Datacables can fail rarely, and this step will determineif the cable is the issue.
- If you are connecting to a Windows PC, you cango into the Control Panel / System / Hardware /Device Manager / Ports and determine if the port isfunctioning and the port number matches with thesetup of your software.
- Try our TM seriestroubleshooter for more detailedtroubleshooting.
- If you have exhausted the options above and arestill unable to print correctly, you can reachBeagle Hardware support at: 800-253-6407
[email protected]