Siri Free Download For Mac
Download siri for PC free at BrowserCam. Learn to download as well as Install siri on PC (Windows) which happens to be designed by Santik. which has useful features. Ever thought how you can download siri PC? Don't worry, we'll break it down on your behalf into simple steps.
How to Install siri for PC:
Use Siri on your Mac. Siri on your Mac can help you with everyday tasks such as getting quick answers to questions, playing music, and more. You can ask Siri almost anything, and Siri can do it for you (“Set up a meeting at 9” or “Play some mellow music”) or answer it for you (“What was the score for last night’s game?”). The sixth beta of iPadOS 14 brought a change to the compact Siri interface so that now you can summon and use the assistant while interacting with apps in the background. How to easily search for images and videos in Photos on Mac. If you use your Mac with an iPhone you can make and take calls using Siri, send and respond to Messages using Siri, open and send emails, engage in FaceTime chats, post to social media and so forth. You can even ask Siri to read your messages/emails to you, or get it to dial/text a specific number, or ask it to get the address of a specific. Siri is a faster, easier way to do all kinds of useful things. Set alarms, timers and reminders. Preview your calendar. Siri can do it all without your ever having to pick up a device. Based on your routine, Siri can even anticipate what you might need to help you breeze through your day. Siri told me that everything I needed to know about Apple products could be found on Apple.com. I don't use Siri a lot because I find that the voice recognition is still a bit poor when it comes. Unlike your iPhone, Mac doesn’t have a Clock app, so you can’t ask Siri to set an alarm or timer. But, you can tell her to remind you of certain things. For instance, you want to continue reading an email or webpage later, you can tell Siri to remind you of it at a later time.
Get things done by asking Siri, the intelligent assistant now on your Mac: Enjoy your favorite features from iOS as well as new ones optimized for Mac. Send messages, create reminders, search the.
- Get started in downloading BlueStacks in your PC.
- When the download process completes double click the installer to begin with the set up process.
- Continue with all the quick installation steps just by clicking on 'Next' for a couple times.
- While in the last step choose the 'Install' choice to get started with the install process and click on 'Finish' whenever it's ended.On the last and final step simply click on 'Install' to get going with the actual install process and then you can certainly click on 'Finish' to finish the installation.
- So now, either within the windows start menu or desktop shortcut open BlueStacks emulator.
- If its your first time working with BlueStacks program it's essential to setup your Google account with emulator.
- Well done! You may now install siri for PC with BlueStacks Android emulator either by looking for siri application in google play store page or through apk file.You should install siri for PC by going to the google playstore page upon having successfully installed BlueStacks software on your PC.
Before 2016, you can only talk to Siri through your iPhone or iPad. But with the introduction of macOS Sierra, Apple decided to finally allow Mac users the benefit of Siri’s assistance. Since then, Apple’s very own voice-controlled AI has been helping Mac users accomplish various tasks as their personal digital assistant. However, if you are a new Mac user, you might find that the Siri app is somewhat different from its iOS counterpart. So, in order to use and maximize Siri well, you need to know what it can and can’t do on a desktop or a laptop ecosystem. In this article, we’ll try to fill you in with info and tips on how to use Siri effectively on your Mac.
What Siri Can’t Perform on Your Mac?
Before you ask Siri to do something for you, you need to set your expectations straight. While this AI has been publicized that it can automatically do anything for you, the fact is that it can’t. Anyway, here are just a few of Siri’s limitations:
- Siri can’t close apps – We believe this is a precautionary measure to prevent instances of unsaved data or process interruption.
- Siri can only hear you clearly in quiet environments – Siri depends on voice commands, so if there’s a lot of noise in the area, she may not be able to catch your commands correctly.
- Siri isn’t your guy — or girl — for complex tasks – As we’ve tried to establish earlier, you must not expect Siri to do the thinking for you. You can’t leave her to do tasks such as editing photos or creating presentations. By the way, if there are some tasks you want to automate, you can try Mac’s Automator. You can’t also ask her to delete junk files and clean your Mac. You can use 3rd party cleaning tools like Outbyte MacRepair for that.
How to Activate Siri on Your Mac
Now that you have an idea what you can expect from Siri, go ahead and try asking her stuff. But first, activate the feature through any of these ways:
- Press and hold Command + Space for about two seconds. Note that if you don’t hold the keys long enough, you’ll activate Spotlight, not Siri. This is also the default keyboard shortcut for activating Siri. You can also customize the shortcut, and we’ll teach you how in a bit.
- If you have Apple headphones plugged into your Mac, press and hold the inline middle microphone button.
- Launch Spotlight, then search for Siri.
- Click the Siri icon in the menu bar (top-right of your Mac’s screen).
- Find Siri in the Applications folder and double-click on the icon.
How to Create a Custom Keyboard Shortcut to Launch Siri
The default shortcut for launching Siri uses the same buttons for launching Spotlight, so you might find it a bit troublesome at times. Although you can launch Siri through Spotlight if you happen to launch the latter instead the former using the Command + Space shortcut, we thought you still might want to have a custom keyboard shortcut dedicated solely for Siri. So, here’s how to do that: Gta sa real car damage mod.
- Go to System Preferences and look for Siri’s menu/options.
- Beside Keyboard Shortcut, select Customize.
- Press the keys you want for the shortcut. Make sure you don’t duplicate an existing shortcut.
- Close the window and you’re ready to go.
How to Activate “Hey Siri” on Your Mac
Siri’s primary purpose is to make your life easier. To realize that even better, you can activate Hey, Siri, which basically allows you to wake Siri up without touching your keyboard. This is not a default option, though, so you need to set it up. Here are the steps how:
- Go to System Preferences > Keyboard.
- Select the Dictation tab, then turn Dictation on.
- Select Use Enhanced Dictation.
- Choose the Microphone you’re using from the drop-down beside the Mic symbol.
- Change the language if needed.
- Go to System Preferences > Accessibility.
- Select Dictation.
- Select “Enable dictation keyword phrase”.
- Input the word you want to use for waking Siri up. (Hey, Hi, or Yo — your choice.)
- Click Dictation Commands.
- Tick Enable Advanced Commands
- Click on + to create a custom command.
- Type Siri besides “When I say:”
- Make sure “While Using:” is set to “Any Application”.
- Beside “Perform:”, select Keyboard Shortcut, then key in the shortcut combo you previously created for Siri.
- Finally, click Done.
You can now try launching Siri using the voice command you set. Note, however, that if you have Hey Siri activated on your iPhone, and you also use “Hey” on your Mac, both Siris could be woken up. So, consider using a different word on your Mac.
How to Use Your Keyboard to Talk to Siri in High Sierra
If you’re more of a typer than a talker, you can enable typing to Siri instead. Here’s how:
- Open System Preferences > Accessibility > Siri.
- Tick “Enable Type to Siri”.
This way, a keyboard will appear once you wake up Siri.
How to Tell Siri to Use Google Instead of Bing
By default, Siri will use Bing for her online search. But if you’re a Google fan, you can have her join you in this plight. While you can’t change the default search engine, you can tell Siri to “search with Google.” Next, she will likely ask back what it is that you want her to search for you.
How to Tell Siri to Set a Reminder
Unlike your iPhone, Mac doesn’t have a Clock app, so you can’t ask Siri to set an alarm or timer. But, you can tell her to remind you of certain things. For instance, you want to continue reading an email or webpage later, you can tell Siri to remind you of it at a later time. Simply activate Siri, then tell her something like, “remind me of this tomorrow.” This will prompt Siri to create a Reminder entry, with the link to the webpage or email.
You may also ask Siri to remind you of items listed in the Reminders app, as well as birthdays and other occasions and events in your Calendar. Just navigate to the items and events and tell Siri to remind you of them. You may also use Siri in conjunction with Contacts. For instance, you can tell Siri to remind you to call John Peters at a certain time. Unfortunately, you can’t use Siri’s assistance for all apps.
How to Ask Siri to Add a Calendar Event
Since Siri can be used in the Calendar app, you can ask her to create an event for you. Just do the following:
- Activate Siri. Tell her something like, “add Jane Green’s birthday to the Calendar.”
- Siri will then ask you more details, including the date and time of the event or appointment. If it’s an all-day event, make sure to tell her that, too.
How to Ask Siri About the Weather
Siri can process a wide variety of questions about the weather and show you related data. Some of the questions you can try include:
- Is it going to rain today?
- How’s the weather today?
- What’s the weather forecast for today?
- Will it rain in (location) tomorrow?
How to Pin Results from Siri’s Search
Siri Free Download For Mac Windows 7
You can pin Siri’s search results to the Notification Center so you can see them whenever you open the Notification Center. To do this, simply click the + icon at the top right of the grey box where Siri’s result is shown. Since the query will be updated every time you ask Siri something, pinning a result will keep it in the Notification Center, allowing you to always see it and remind yourself of it.
How to Screenshot Siri Results
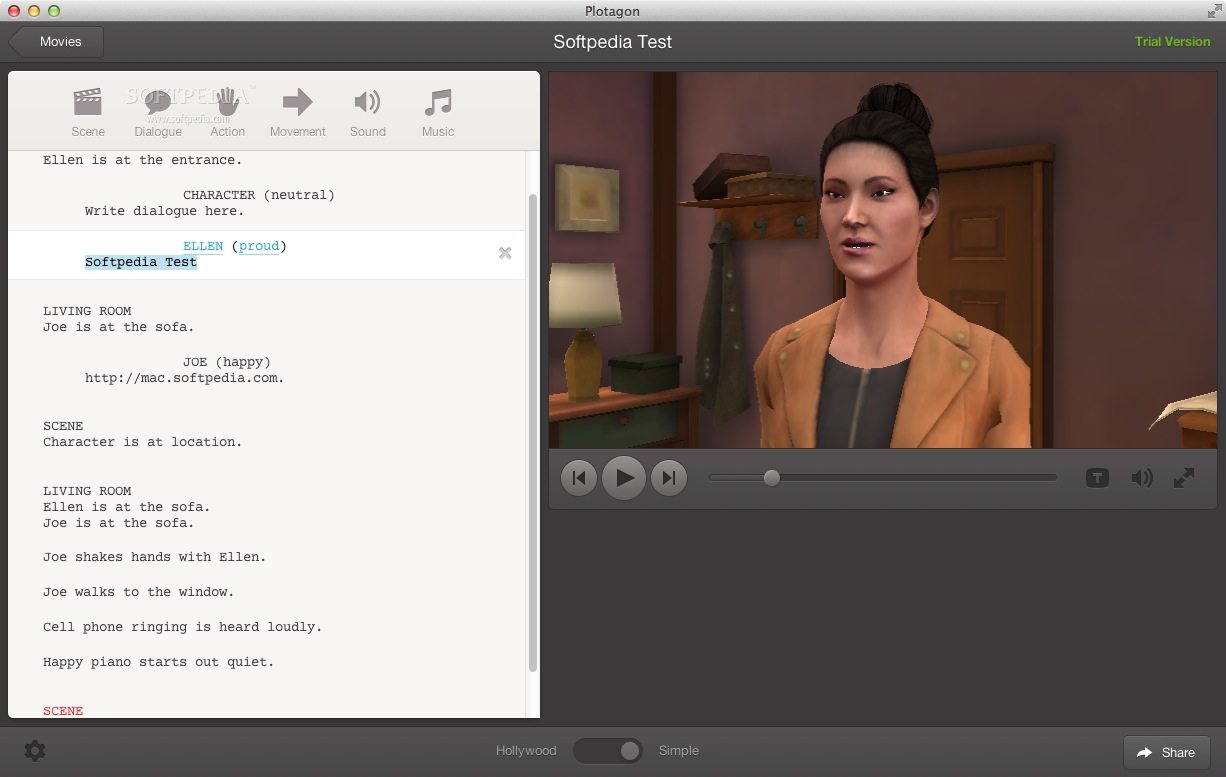
If pinning results in the Notification Center isn’t enough, you can screengrab and save them as an image instead. When you grab and drag the top bar of the search results box shown by Siri, the result will be turned into a PNG file, which you can drop to a Finder window, Microsoft Word, or another word processor.
Other Things You Can Ask Siri
The trick to knowing what Siri can do is to just try. Who knows, she might be able to perform the request you have in mind or provide answers to your burning questions. But, to help you get started, here are other things you can ask Siri:
- Show you files from a certain day or date.
- Play, pause or skip a song in iTunes.
- Open a webpage.
- Show you storage details.
- Send a message to someone.
- Show network settings.
- Enable and disable Do Not Disturb.
- Change your Mac’s wallpaper.
- Show Desktop folder.
- Open Microsoft Word (or other related apps).
- Start an audio call with a contact.
- Read emails.
- Search the App Store for certain apps.
- Show details about your Mac.
- Mute your speakers and adjust volumes.
- Ask a history question.
- Ask a word’s spelling.
- Enable and disable Wi-Fi and other network options, such as Bluetooth.
- Get sports scores, as well as team and player stats.
- Search the internet instantly.
- Send SMS and tweets.
How to Disable Siri on Your Mac
You might be thinking that throughout this article we’ve been establishing how useful Siri can be, then why are we suggesting that you disable it? Well, there are several reasons why you would no longer want Siri’s assistance. For one, you might not like the idea that an artificial intelligence has access to practically anything that’s on your Mac and even beyond it. While Siri is a pretty secure tech, you can never be too sure when the next big cyberheist will happen and what apps and programs will be compromised.
To manually disable Siri, follow these steps:
- Open the Apple menu, then go to System Preferences.
- Click on the Siri icon. Un-check “Enable Siri”.
- Un-check “Show Siri in menu bar”.
From activating to disabling Siri, we hope that this guide helps you get the most out of this Apple-exclusive feature. Got other Siri-related tips and tricks to share? Let us know in the comments!
Siri Free Download For Macbook Pro
See more information about Outbyte and uninstall instructions. Please review EULA and Privacy Policy.